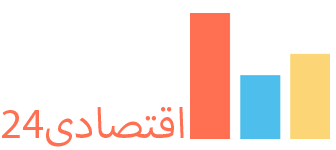آموزش فتوشاپ؛ تبدیل عکس به نقاشی در فتوشاپ
در اینجا برخی از ساده ترین و مهم ترین روش ها را برای تبدیل عکس به نقاشی در پلتفرم فتوشاپ نام می بریم.
به گزارش بازرگانی خبرگزاری مهر، فتوشاپ یکی از بهترین و محبوب ترین پلتفرمهای کامپیوتر شناخته میشود که قابلیتهای زیادی در اختیار شما قرار میدهد. یکی از جذاب ترین و دوست داشتنی ترین قابلیتهای این پلتفرم، تبدیل عکس به نقاشی است. با آموزش تبدیل عکس به نقاشی در فتوشاپ خیلی راحت میتوانید در این کار حرفهای شده و عکس دوستان خود را به نقاشی تبدیل کرده و برای آنها بفرستید.
چگونه در فتوشاپ عکس را به نقاشی تبدیل کنیم؟
فتوشاپ ابزارها و نوارهای مختلفی در اختیار کاربران خود قرار میدهد که با استفاده از هر یک از آنها میتوانند به بخشهای متنوع دسترسی داشته باشند و عکسها را به میزان دلخواه خود تغییر دهند. به همین دلیل هم خیلی دور از انتظار نیست که بدانیم چند روش برای آموزش تبدیل عکس به نقاشی در فتوشاپ وجود دارند که با استفاده از هر یک از آنها، میتوانید هر نوع عکسی را به یک نقاشی جذاب تبدیل کنید. در اینجا برخی از سادهترین و مهمترین روشها را برای تبدیل عکس به نقاشی در پلتفرم فتوشاپ نام می بریم.
این آموزش از وبسایت https://Farhadgraph.com انتخاب شده است و شما در این وبسایت میتوانید آموزشهای تخصصیتر هم ببینید، برای آموزشهای تخصصیتر هم میتوانید روی این لینک کلیک کنید.
تبدیل عکس به نقاشی به کمک فیلتر پیکسلی
یکی از بهترین روشها برای تغییر دادن عکس به نقاشی در اپلیکیشن فتوشاپ، از طریق فیلتر پیکسلی است. البته برای استفاده از این روش و هر یک از شیوههای دیگر که در ادامه توضیح میدهیم، بهتر است عکسی را به نقاشی تبدیل کنید که کیفیت بالایی داشته باشد.
موقع اضافه کردن عکس با فتوشاپ، میتوانید چند عکس دیگر را نیز اضافه کنید تا از رنگ عکس دوم که یک نقاشی است، برای تغییر حالت عکس خودتان استفاده کنید. در بالای نوار فتوشاپ، نمایش داده میشود که هر یک از عکسها در بخشهای جدایی قرار دارند. برای اینکه بتوانید افکت مورد نظر برای تبدیل عکس به نقاشی را اعمال کنید، باید دو لایه مجزا به وجود بیاورید.
برای انجام این کار، میتوانید به صورت همزمان کلیدهای Ctrl+J را فشار دهید. البته این برای ویندوز بوده و برای دسترسی به این بخش در مک، باید همزمان کلیدهای Comd+J را بفشارید. اگر هم نخواهید از کلیدهای میانبر استفاده کنید، میتوانید به بخش Layer در فتوشاپ بروید و سپس روی New و بعد هم Layer ضربه بزنید. لایههای ایجاد شده در سمت راست و پایین صفحه فتوشاپ نمایش داده میشوند که هر لایهای که بالاتر قرار دارد، جدیدتر است.
شما میتوانید نام لایهها را تغییر دهید تا راحت تر آنها را از یکدیگر تشخیص دهید. در غیر این صورت، نیازی به اعمال این تغییر در نام آنها نیست. در قدم بعدی، باید روی گزینه Image کلیک کرده و در منویی که برای شما باز میشود روی Adjustments و سپس Match colours ضربه بزنید.
پنجرهای برای شما نمایش داده میشود که باید برای ادامه فرایند آموزش تبدیل عکس به نقاشی در فتوشاپ در این مرحله، گزینههای Color Intensity و Luminance را روی حالت ۱۰۰ و گزینه Fade را روی صفر بگذارید. بعد وارد Source شده و دومین عکسی که میخواهید رنگ آن را به عکس مورد نظر خود بدهید را انتخاب کرده و تایید را بزنید.
در قدم بعدی، گزینه Filter را از بالا انتخاب کرده و روی Pixelate و Pointillize کلیک کنید. در اینجا میتوانید قطر هر پیکسل را تعیین کنید که به عکس خود شما بستگی دارد. بعد از اعمال تغییرات، روی اوکی ضربه بزنید و با دستکاری Opacity، جلوه عکس خود را کمی ظریفتر کنید.
تغییر عکس به نقاشی به کمک فیلتر رنگ روغن
مثل روشی که در قبل گفتیم، در ابتدا باید در کادر Match colours، فیلتر رنگ روغن را باز کرده و دقیقاً مثل مواردی که در قبل نام بردیم، تنظیمات را اعمال نمایید. سپس باید منوی فیلتر را از بالا انتخاب کرده و روی گزینه رنگ روغن یا Oil paint بزنید.
در کادر روبروی خود، باید کمی تنظیمات را دستکاری کنید تا عکسی که میخواهید، به یک نقاشی جذاب تبدیل شود. برای اینکه عکس کمی حالت طبیعیتری به خود بگیرد، در بخش Image، روی گزینه Auto Contrast ضربه بزنید و Auto Tone و در نهایت Auto Color را انتخاب کنید. اگر از هر یک از تنظیمات رضایت نداشتید، فقط کافی است که همزمان کلیدهای Ctrl+ Alt+ Z را فشار دهید تا به مرحلههای قبل باز گردید.
تبدیل عکس به نقاشی با کمک Art History Brush
بعد از اینکه عکس خود را وارد فتوشاپ کردید، داخل بخش Image شوید و سپس در حالت Mode، مطمئن شوید که گزینههای RGB Color و ۸Bits/Channel فعال هستند. برای اینکه آموزش تبدیل عکس به نقاشی با فتوشاپ برای شما با موفقیت انجام شود، بهتر است وارد Image و سپس Image Size شده و طول عکس را روی ۲۰۰۰ و عرض آن را روی ۳۵۰۰ پیکسل بگذارید. علاوه بر این، عکس شما باید روی حالت لایه بک گراند باشد.
بعد از بررسی هر یک از این موارد، وارد بخش Layer شده و روی New و بعد هم Layer ضربه بزنید. با انجام این کار، شما یک لایه اضافی میسازید و برای اینکه اشتباه نکنید، نام آن را تغییر دهید. در مرحله بعدی، روی ابزار Art History Brush Tool کلیک کنید و بخش Area را روی حالت ۵۰۰ پیکسل و Tolerance را روی صفر بگذارید. علاوه بر این، روی Style کلیک کرده و آن را روی حالت Tight Long تنظیم نمایید.
بعد از انتخاب یک قلم موی کوچک با قطر ۲۰ پیکسل، آن را روی کل عکس بکشید. مجدداً لایه جدیدی ایجاد کرده و نام آن را تغییر دهید. باز هم کارهایی که در بالا انجام دادیم را طی کرده و فقط قلم مویی با قطر کمتر مثلاً تا ۱۰ پیکسل انتخاب کنید و متن روی عکس بکشید.
سپس وارد Layer شده و بعد از انتخاب Layer Mask، روی Hide All ضربه بزنید. مطمئن شوید که رنگ پس زمینه روی صفر تنظیم شده باشد. بعد ابزار Brush Tool را انتخاب کرده و بخشهایی که بیشتر برای شما مهم هستند را هایلایت کنید.
مجدداً لایهای ساخته و بعد از انتخاب ابزار Art History Brush Tool، گزینههای Area و Tolerance و Style را مانند موارد قبلی تنظیم نمایید. باز هم یک قلم موی نرمتر با قطر ۵ پیکسل انتخاب کرده و روی کل تصویر بکشید.
باز هم مثل مورد قبلی، یک لایه ماسک پنهان ایجاد کنید و رنگ پس زمینه آن را روی صفر بگذارید و قلم مو را روی بخشهایی که میخواهید جزئیات بیشتری نمایان شوند، بکشید. در این مرحله، کار شما به اتمام میرسد و عکس به نقاشی تبدیل میشود.
ساخت نقاشیهای حرفهای با عکس به کمک فرهاد گراف
در حالی که روشهای مختلفی برای آموزش تبدیل عکس به نقاشی در فتوشاپ وجود دارند، وبسایت فرهاد گراف به شما کمک میکند که بهترین و آسانترین روش را از این میان انتخاب کنید. پس اگر شما هم میخواهید عکسی را به یک نقاشی کاملاً حرفهای تبدیل کنید، فقط کافی است که به این وبسایت سری زده و آموزشهای بیشتری درباره این زمینه یاد بگیرید. با انجام این کار، به یک متخصص حرفهای در زمینه فتوشاپ تبدیل خواهید شد.
این مطلب، یک خبر آگهی بوده و خبرگزاری مهر در محتوای آن هیچ نظری ندارد.